パソコンの部品(ぶひん)を選(えら)ぶ - ゼロからの出発。小学5年生でもできるパソコンの組み立て
とりあえず、パソコンが使えるようにするためのすべてのパーツを揃(そろ)えます。2008年現在(げんざい)では、おおよそ以下の通りです。
パソコンケース

パソコンケースは、マザーボードの大きさと取り扱いのしやすさで選びます。わたしは、マザーボードにマイクロATXを選択したので、大きさを合わせてミニタワーを選びました。キューブ型やタワー型など各種ありますが、用途によって選びます。大きいと、たくさんのハードディスクが取り付け可能であったり、小さいと組み立てがしにくかったりします。ちょうどいい大きさを選んでください。部品をはめる時、手に怪我をしてはいけませんのでスペースが広いほうが望ましいです。
マザーボード

メーカーによってサポートが違います。すぐにドライバやバイアスなどの改善が行われるメーカーと、改善を1~2回したら終わってしまうメーカーもあります。大手メーカーは、かなりの間、ドライバやバイアスなどのアップデートを提供してくれますので安心です。過去1度、メーカに改善メールを出したことがあるのですが、1週間ほどで新しいバイアスを提供してくれました(Aopenさま、ありがとうございます!)今回は新しいチップセットにビデオ専用のメモリがついた付加価値の高いギガバイト(メジャーどころ)のマザーボードを選択しました。ビデオオンボードといって、画面に出力する部品がマザーボードについているタイプが便利です。ビデオオンボードといいます。3Dゲームなど、細かい描写が必要なものであれば、別にビデオカードが必要になりますが、ゲーマーやビデオを美しく見るのでなければ、オンボードで十分な性能です。最近では、DVDを見るのに十分とはいきませんが、それなりに見れる機能を持ったビデオオンボードのマザーボードがでています。
CPU
CPU

わたしは昔っから、アスロン派です。CPU大手メーカーは2つあり、インテルとAMDです。インテルはブランドメーカーのパソコンにしばしば採用され、AMDは性能の割りに価格が安いことで、多くの自作する人に支持を受けています。64ビットにも対応する2つの演算コアをもち、発熱が少ない最新版です。CPUの下側は多くの足がでており、また上側は表面が平らです。CPUは稼動時、非常に熱くなります。そのため上側に、CPUを冷やすためのヒートシンクとヒートシンクを冷やすためのファンを取り付けます。CPUが熱くなりすぎると、壊れてしまいますので、効率よくCPUを冷やすために熱を伝えやすいグリスを表面に塗りヒートシンクを密着させます。密着させるために、傷はおろか、埃などもないほうが望ましいです。また、手の油分でグリスがはじかれるといけませんので、表面はなるべく触らないようにしましょう。昔は、冷却装置がうまく稼動しなかった場合、スイッチを入れて1~2秒でCPUが熱のために壊れてしまうので、組み立てて最初のスイッチを入れるときは、すぐにコンセントを引っこ抜けるよう、片手にコードを握って、スイッチをいれたものです。白煙が出たらもうだめだと先人によく聞かされていました。CPUだけダメになるか、マザーボードまでいかれてしまうかの勝負だからと(笑。最近では、自動で電源回路が切断される安全装置がついていますので、そういった心配も少なくなったと思いますが、気をつけるに越したことはありません。CPUの規格は沢山あり、取り付ける形状がさまざまです。AMDのCPUだけでも、AM2、ソケット939、ソケットAなどいくつもあり、どれも取り付けられるCPUが違います。マザーボードにあったCPUを選んでください。
CPUファン

CPUファンは、ヒートシンクと対になって販売されている場合がほとんどです。写真のCPUファンは、CPUと同梱されていたもので、CPUメーカー推奨のCPUファンです。CPUとCPUファンが同梱され、メーカーから発売されているものはリテールパッケージといわれ、きちんとした箱に入って個人向けに売られています。最近ではあまり見かけることが少なくなりましたが、バルク品といって工場出荷向けにロット単位で売っているものを販売店が買い、個人向けに売っているむき出しのCPUもあります。これにはCPUファンが付属していませんので、CPUファンを別途買う必要があります。中にはファンなしで低発熱のCPUを稼動させるファンレスといわれる低騒音の仕様もありますが、もっぱら上級者向けで、万が一の対処がすぐにできる知識のある人のみに限られています。
メモリ

メモリは情報の中継をする非常に大事な部品です。情報を読み取って、CPUに渡し、またCPUから情報を受け取り他へ渡す役目をしています。メーカーにより、また、それぞれの個体によって読み取り間違い、書き出し間違いの発生頻度が違うため、選択する際は、より重きを置くべき部品です。昔はその精度が悪く、粗悪なメモリを取り付けた場合、使うたびにオペレーションシステムの調子が悪くなってしまう場合もありました。今では、そういったことも少なくなっているとは思いますが、高い演算能力のCPUよりも、正確な情報伝達ができるメモリを選んだほうが、長く使えるパソコンになることは間違いありません。端子が並んでいる接続部分は触らないほうが無難です。規格がいくつかあり、それぞれの規格にあったメモリでないととりつけられません。SDRAM、DDR、DDR2、DDR3などがあります。ノートパソコン用とデスクトップ用にもわかれますので、マザーボードに対応したメモリを選択する必要があります。マザーボードにはデュアルチャンネルといって、2枚のメモリを使った場合、より速く処理ができる機能がついているものがあります。その場合のメモリは、同じ時に作った同じメモリを選ばないといけません。2枚セットでデュアルチャンネル対応保障のついているメモリか、『どういつロットのメモリください』とお店の人にいいましょう。マザーボードによって、メモリの取り付けられる枚数と容量がまちまちです。また、オペレーティングシステムによっても制限が違います。
ハードディスク

情報を記憶・保存する装置です。消耗品です。熱くなったまま使い続けると、早く壊れますので、何段も重ねたりせず、風通しのいいようにゆったりと取り付けましょう。ハードディスクの選ぶポイントは、、、う~ん、そうですね。マザーボードが最新のであれば、それなりに動きますし、値段によって記憶できる大きさがかわるくらいなので、予算に合ったものを選んでください。ちなみにウィンドウズビスタでは、40GBの大きさ以上が推奨されています。最低限は20GBです。普通に箱に入って販売されているハードディスクは100~1000GBの記憶できる大きさがありますので、写真や動画をたくさん保存したいのであれば、記憶容量の大きなハードディスク、ゲームやメールなどを主に使うのであれば、小さい記憶容量のハードディスクでかまいません。記憶容量の大きい小さいで、ハードディスクそのものの大きさはかわりません。マイクロやタワーといったパソコンケースにとりつけるのであれば、3.5インチの大きさのハードディスクを選んでください。2.5インチのハードディスクは、ノートパソコンなど小型のパソコンに使いますので、デスクトップと呼ばれる大きさのケースを選んだのであれば、3.5インチのハードディスクを使います。また、接続によってシリアルATAとIDEに分かれます。IDE接続のハードディスクはパラレルATAやウルトラATAとも表示されています。接続コネクタとケーブル形状が違います。シリアルATAもSATA2とSATAがあり、SATA2は後に出てきたため、高速なデータ転送速度を持ちます。
CD/DVDドライブ
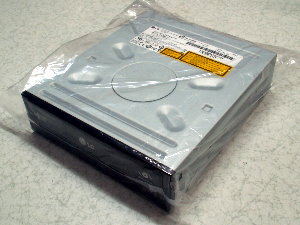
CDやDVDを読み取る部品を光学式読み取りドライブといいます。最近ではCDやDVDに書き込む機能がついたドライブが多いです。光学式読み取りドライブは、オペレーションシステムをインストールする時や多くのソフトウェアをインストールするときに使います。ウィンドウズXPはCDからインストールできましたが、ビスタはインストールにDVDを使います。CD版はマイクロソフト社へ申請しないといけませんので、ビスタを購入するのであれば、DVDドライブを選ばないといけません。DVDドライブではCDにも対応していますが、CDドライブではDVDに対応していませんので注意が必要です。つなげるコードは普通、マザーボードについていますが、コードがついていないのもあるかもしれませんので確認してください。
オペレーションシステム(OS)
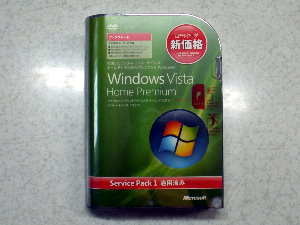
写真はマイクロソフトという会社が出しているウィンドウズのなかのビスタ ホームプレミアムというオペレーションシステムです。オペレーションシステムは、多くの人がより簡単に使えるよう工夫されています。オペレーションシステムがないとバイアスというアルファベットの並ぶシステムの設定くらいしかできません。オペレーションシステムには、有料のウィンドウズや、マック、無料のリナックスなどがあり、用途によって選びます。今後、学校でパソコンを使うときにはオペレーションシステムにウィンドウズを使ったパソコンを使う場合が多いと思いますので、オペレーションシステムにはウィンドウズを選んだほうが間違いありません。デザイナーや広告など、出版の仕事を目指すのであれば、マックを選んでもかまいません。ビスタには4種類ありますが、機能に応じて違ってきます。おうちで使うのであれば、ホームベーシックかホームプレミアムを選べばいいと思います。より高機能を求めるのであれば、上のクラスを考えましょう。ウィンドウズであれば、小学校に申請して在学証明書をもらい、学生向けに安く購入できるアカデミックパックがありますのでぜひ利用しましょう。学校の先生に在学証明書をくださいといえば、発行してもらえます。数年前は100円で発行してもらえました。発行してもらった在学証明書を持ってお店に行って、アカデミックパックをくださいといえば、マイクロソフトからの取り寄せとなりますが、その分安いので、組み立て前にお願いしておきましょう。オペレーションシステム以外にも、画像編集やホームページ作成のためのソフトウェアでは、学生向けの製品を用意しているものもありますので、積極的に利用しましょう♪
その他
部品をつなげるコード、画面を映し出すモニターディスプレイ、部品を取り付けるネジがそろっていますか?コードは、パソコンケースとマザーボードに通常、付属しています。ネジはパソコンケースに付属している場合が多いです。モニターディスプレイは、目に優しい、目に負担をかけないタイプを選びましょう。クリアパネルというタイプは、きれいに見えますが、長時間の使用は目に負担をかけますので注意してください。あとは、キーボード、マウスも必要です。キーボードは文字を打ち込むための部品で、マウスは、画面上の矢印を動かして、操作を簡単にするための部品です。マウスに関しては、キーボードで代替として使うことも可能ですが、多くの人がその操作方法を知りませんし、また大変不便です。試しに、身近なお父さんやお母さんに、マウスを使わずキーボードだけで、電源スイッチを押さずにウィンドウズが終了できるかどうか、やってもらってください(笑。
前へ:ゼロからの出発。小学5年生でもできるパソコンの組み立て ← パソコンの部品を選ぶ → 次へ:組み立て作業の前に